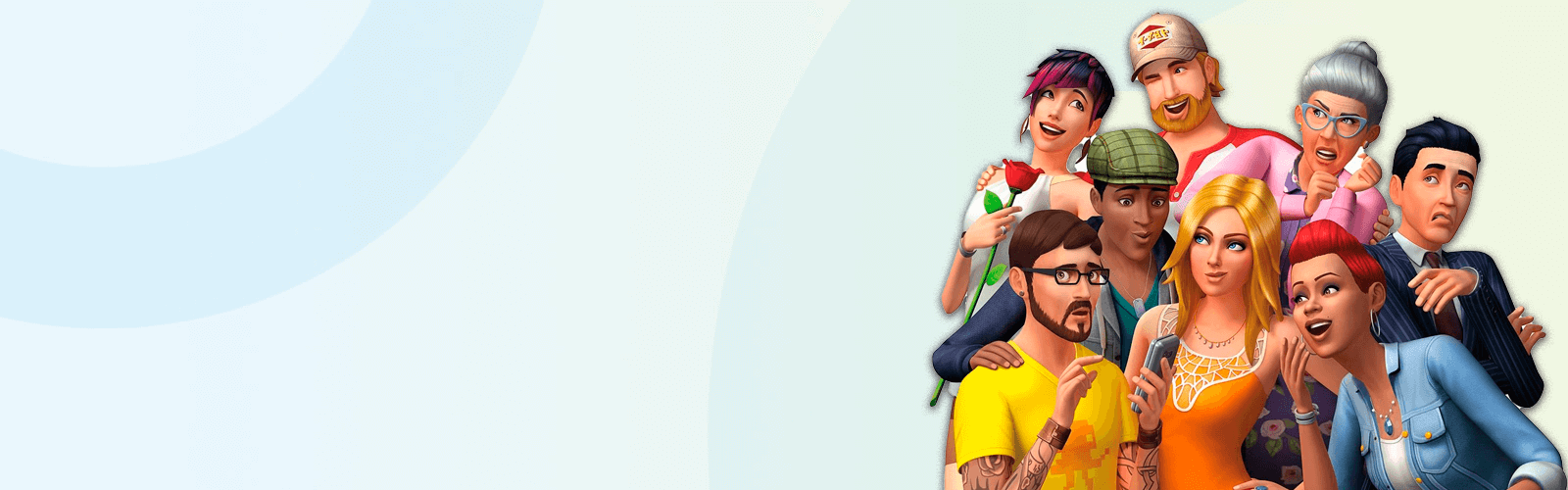Сегодня мы бы хотели поговорить о том, как нам нравится, когда наша папка «Saves» красива и аккуратна. Многие подумают: «Папка, как папка, ей что еще и статью посвящать? Что с ней делать?». Представьте себе, что смысл есть! Тем более что игра в ближайшие 1,5 года не планирует закрываться, а потому информация точно пригодиться хотя бы раз в вашей симожизни.
Итак, почему важно делать резервные копии ваших сейвов и их аккуратно организовывать? Как организовать резервную копию и зачем нужно? Какие проблемы решаются и можно ли помочь повреждённым сохранениям? Вопросов много и, разумеется, в одном материале мы всё не рассмотрим. Но ведь после каждой такой проблемы вы испытывали душераздирающую боль от потери любимого сима (и его семьи). Поддержание чистоты папки «Saves» поможет предотвратить это. Итак, начнем!
Этап 1
Создайте в любом удобном месте вашего жёсткого диска или в облачном хранилище рабочую папку. Мы предлагаем назвать эту папку: TS4-Saves.
В это папке создайте:
- Original (Starting) – оригинальные сейвы игры.
- Base Saves – это то, что вы собираетесь улучшать.
- Unpopulated – для строительства, без заселения.
- Дата сохранения – эти папки создаются в те дни, когда вы играете.
- Populated – уже заселённые миры
- Дата сохранения – эти папки создаются в те дни, когда вы играете.
- Unpopulated – для строительства, без заселения.
Откройте папку «Saves», расположенную в папке «Sims 4» в ваших документах. Выберете всё в этой папке (в том числе и scratch … если она есть, подробнее об этом позже). Затем скопируйте и вставьте всё это в папку, что мы создали ранее: TS4-Saves -> Original (Starting).
Теперь, когда вы настроили всё и скопировали/вставили оригинальную «saves» в это новое и безопасное место, вы готовы начать организацию. УРА!
Это утомительно, но очень легко, так что держитесь. Главное сейчас понять принцип! И да, на это может потребоваться много дней, зато потом , вам будет проще и легче.
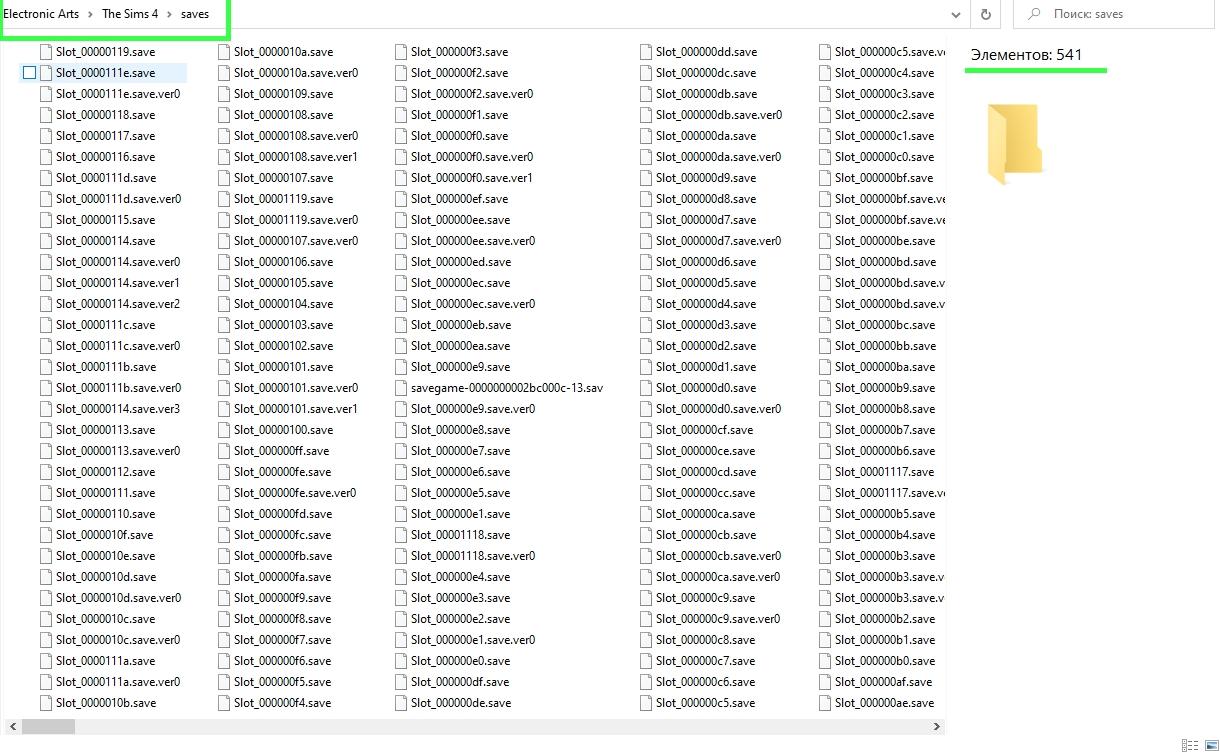
![]()
Этап 2
Удалите всё из вашей папки Saves (та, что в Sims 4) – сделайте это! Вы сохранили всё, как мы вам сказали, верно? Так что, не волнуйтесь, и просто удалите всё это.
Запускайте игру, и пусть она создаст новую чистую папку Saves. Начните играть так, как бы вам хотелось. Постройте тот дом и в том мире, где вы хотите начать. Может быть, захотите удалить все здания и сделать мир чистым, а потом застроить его своими объектами из библиотеки . Делайте сейчас то, что нужно в начале новой игры.
После настройки мира (!) нажмите «Сохранить как» и введите своё название. Мы, например, ввели WB Unpop 1 (новых популяций ведь нет). Сохраните.
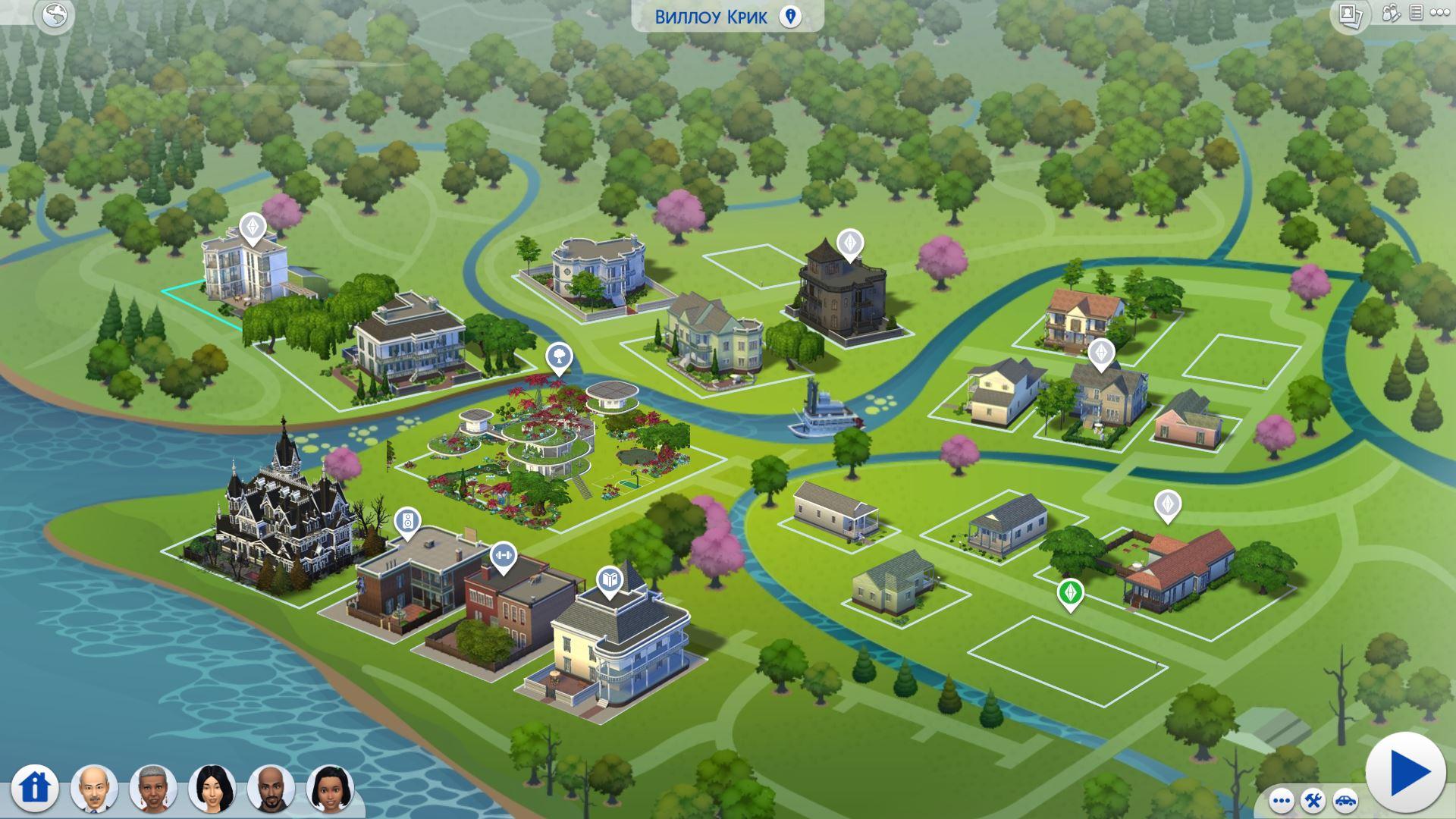 Заменили здание библиотеки и парк новый теперь. Семьи NPC не трогали (как вариант).
Заменили здание библиотеки и парк новый теперь. Семьи NPC не трогали (как вариант). 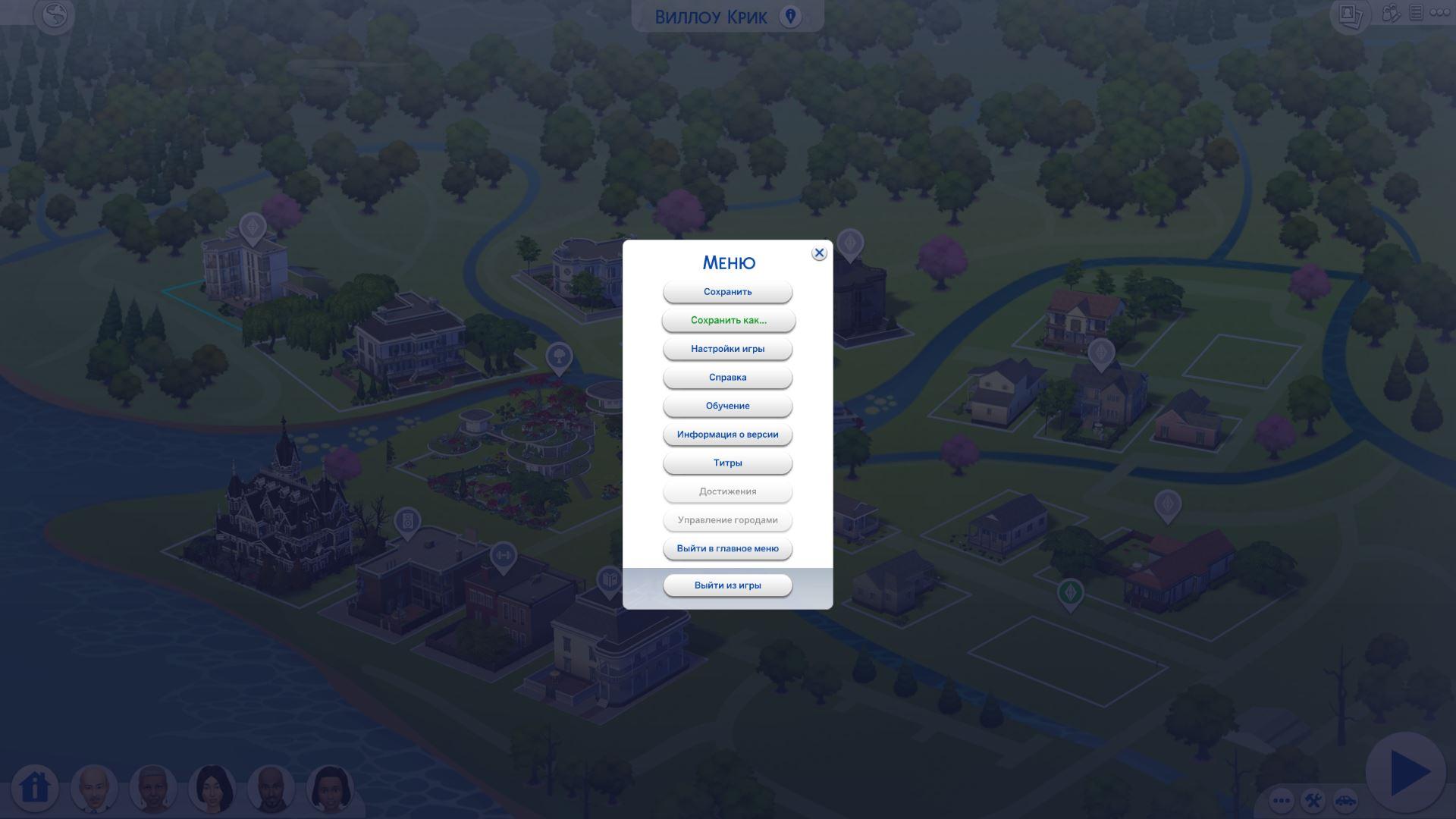
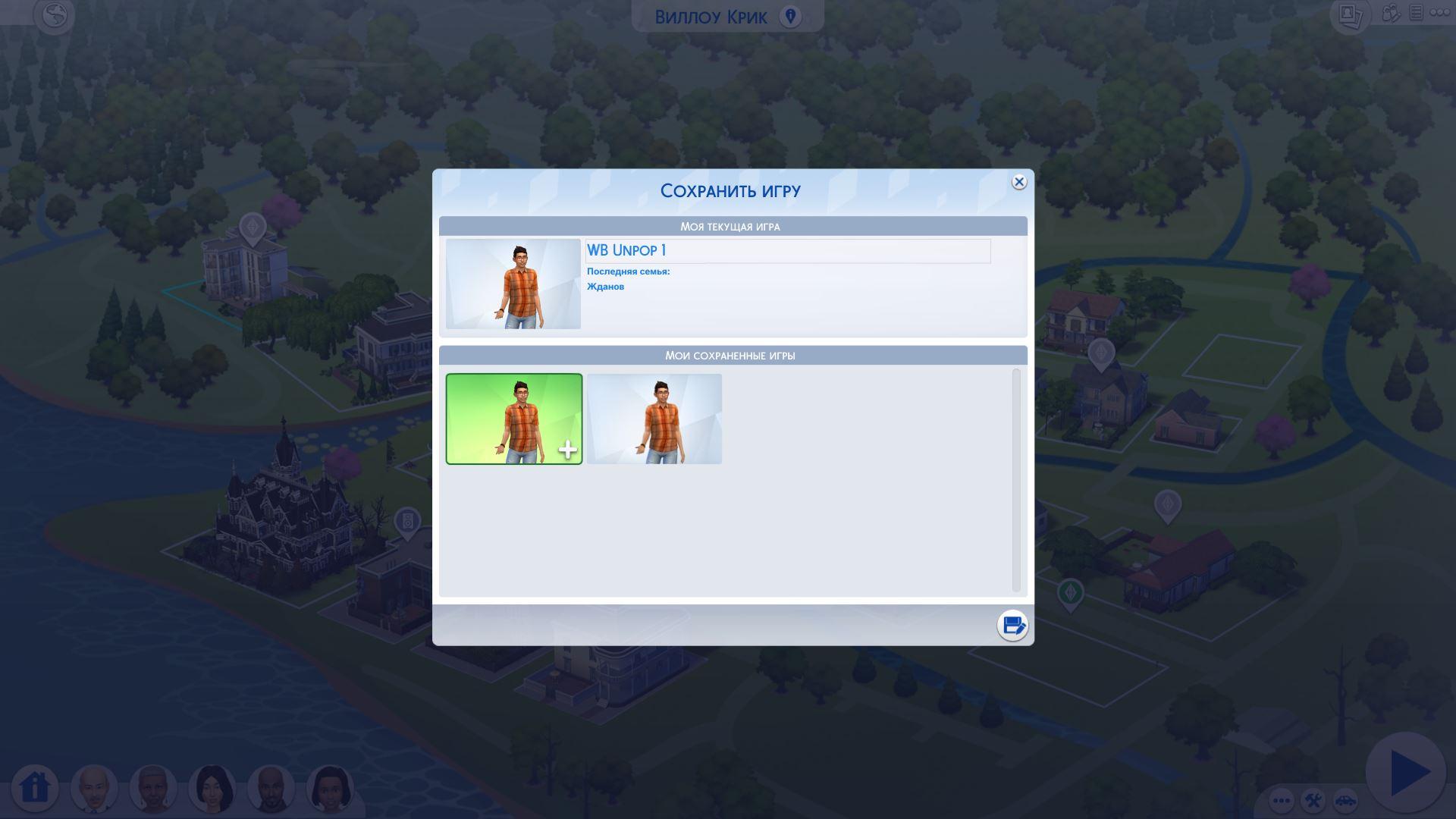 Сохранение мира без добавления своих популяций. Первый герой – “рабочий”.
Сохранение мира без добавления своих популяций. Первый герой – “рабочий”.
Нажмите Alt + Tab – это свернёт игру, и перейдите в папку Sims 4 -> Saves. Скопируйте всё, что там сейчас есть, а затем вставьте всё это в папку, которую вы сделали ранее для этого сохранения.
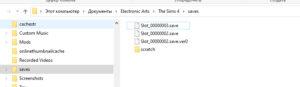 Скопировали, находясь еще в игре.
Скопировали, находясь еще в игре. 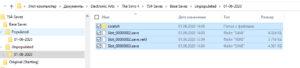 Вставили мир в Unpopulated + дата.
Вставили мир в Unpopulated + дата.
Этап 3
Теперь снова нажмите Alt + Tab, вернитесь в игру и настройте своих жителей. Откройте те семьи, что есть и измените их при необходимости. Добавьте новых жителей или своих героев. Зайдите за готовую семью и убедитесь, что время установлено 8:00 в воскресенье.
Когда ваши герои будут готовы начать жизнь , опять нажмите «Сохранить как» и введите WB Pop 1 (популяция обновлена). Нажмите Alt + Tab и скопируйте всё из оригинальной Saves и вставьте все в вашу папку, которую назвали для этого сохранения (она должна отличаться от той, чтобы была в предыдущем шаге).
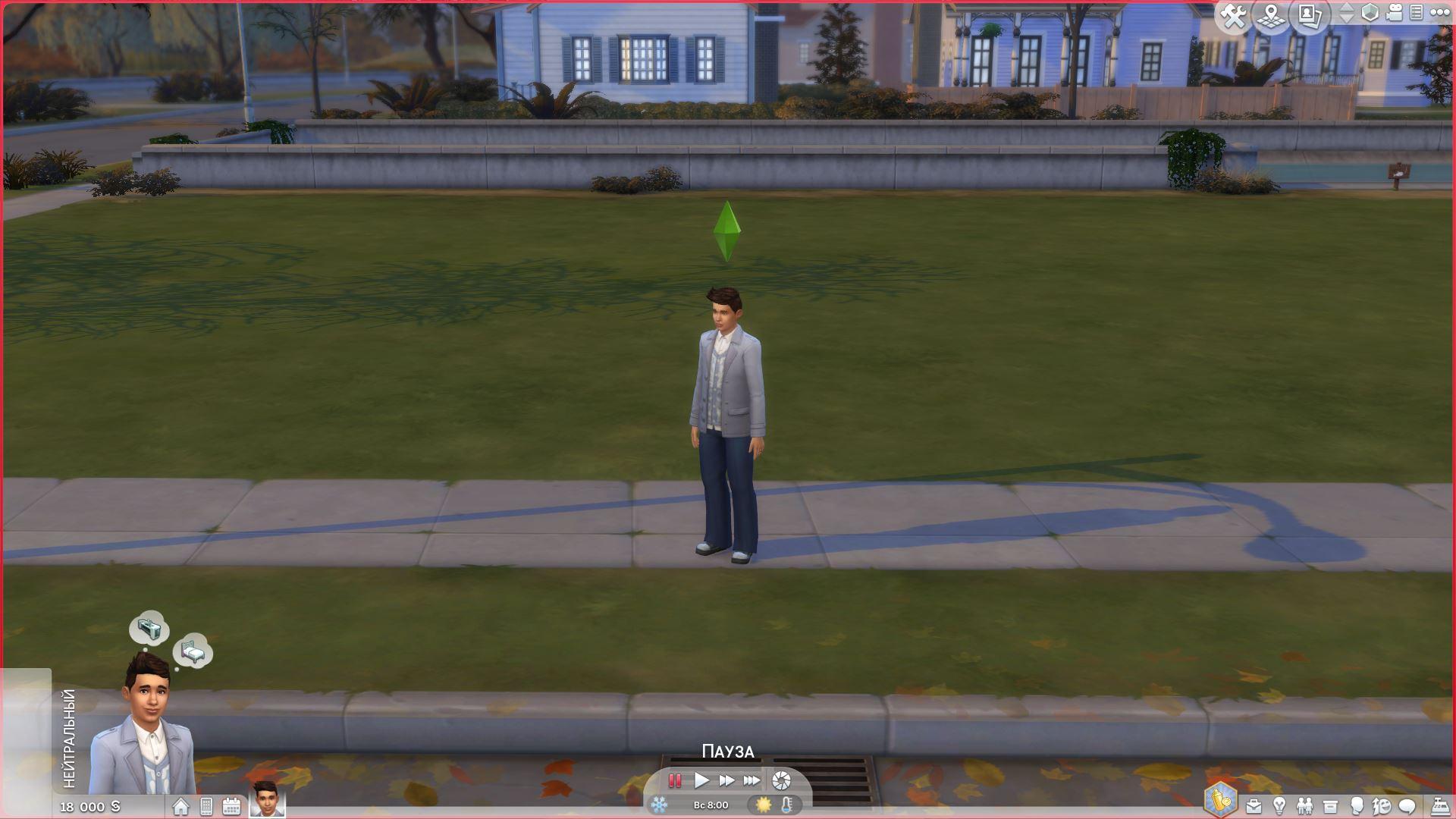
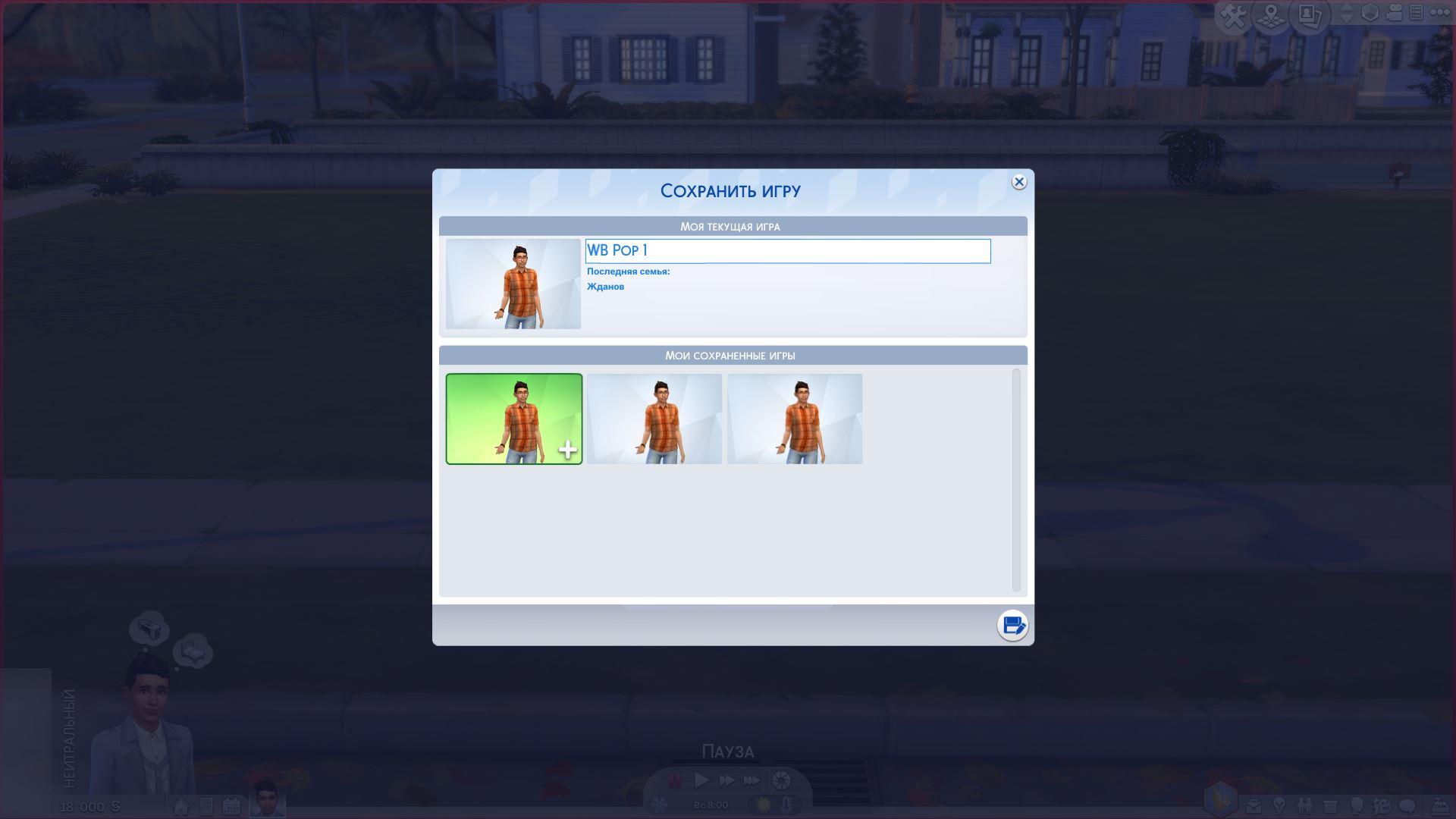
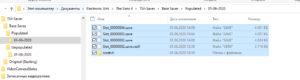 Скопировали в Populated + дата.
Скопировали в Populated + дата.
Этап 4
Обмен между новыми сохранениями
Теперь, когда все хорошо и аккуратно, вы можете играть в эту игру. Не забывайте каждую симскую неделю или около того сохранять копию вашего текущего сохранения в папку, которую вы для него создали, но в подпапке текущей реальной даты , когда вы играете в Sims 4.
Однако допустим, вы хотите начать новое сохранение? Как бы Вы это сделали?
Поскольку все уже настроено, это легко сделать, и больше не нужно тратить часы.
Выберите нужный файл из ваших резервных папок (с популяцией или без), запустите свою игру, посмотрите вокруг и убедитесь, что всё там, где вы хотите. Настройте новую игру (от этого сейва), а затем выполните команду «Сохранить как». Называйте, так как удобно, а затем прожимайте Alt + Tab и пересохраняйте полученные сейвы в тут внешнюю папку, которая этому соответствует.
Этап 5
Обмен между существующими сохранениями.
Если вы хотите воспроизвести другое сохранение, то убедитесь, что вы скопировали/вставили все из своей папке Sims 4 -> Saves в папку, названную для этого сохранения TS4-Saves (помните, что каждая группа сохранения должна находиться в отдельной папке). Затем вы удаляете всё в своей папке Sims 4 -> Saves (не трогайте папку scratch!). Затем перейдите в папку резервного сохранения, и выберите то, которое вы хотите воспроизвести (последнее сохранение), и скопируйте/вставьте всё это (кроме папки scratch) в папку Sims 4 -> Saves. Запустите свою игру и посмотрите вокруг. Если вы все сделали правильно, все должно быть там и готово к работе .
Таким образом, если вы играли-играли и поняли, что результат взаимодействий Калеба и мира как-то не так идёт… Сохраните эту игру, сделайте резерв в той рабочей папке (категория, дата, семья, неделя и т. д.). Затем выберите то, что вам нужно (откатите на пару недель назад), скопируйте в папку «Sims 4» -> «Saves» и играйте по-другому.
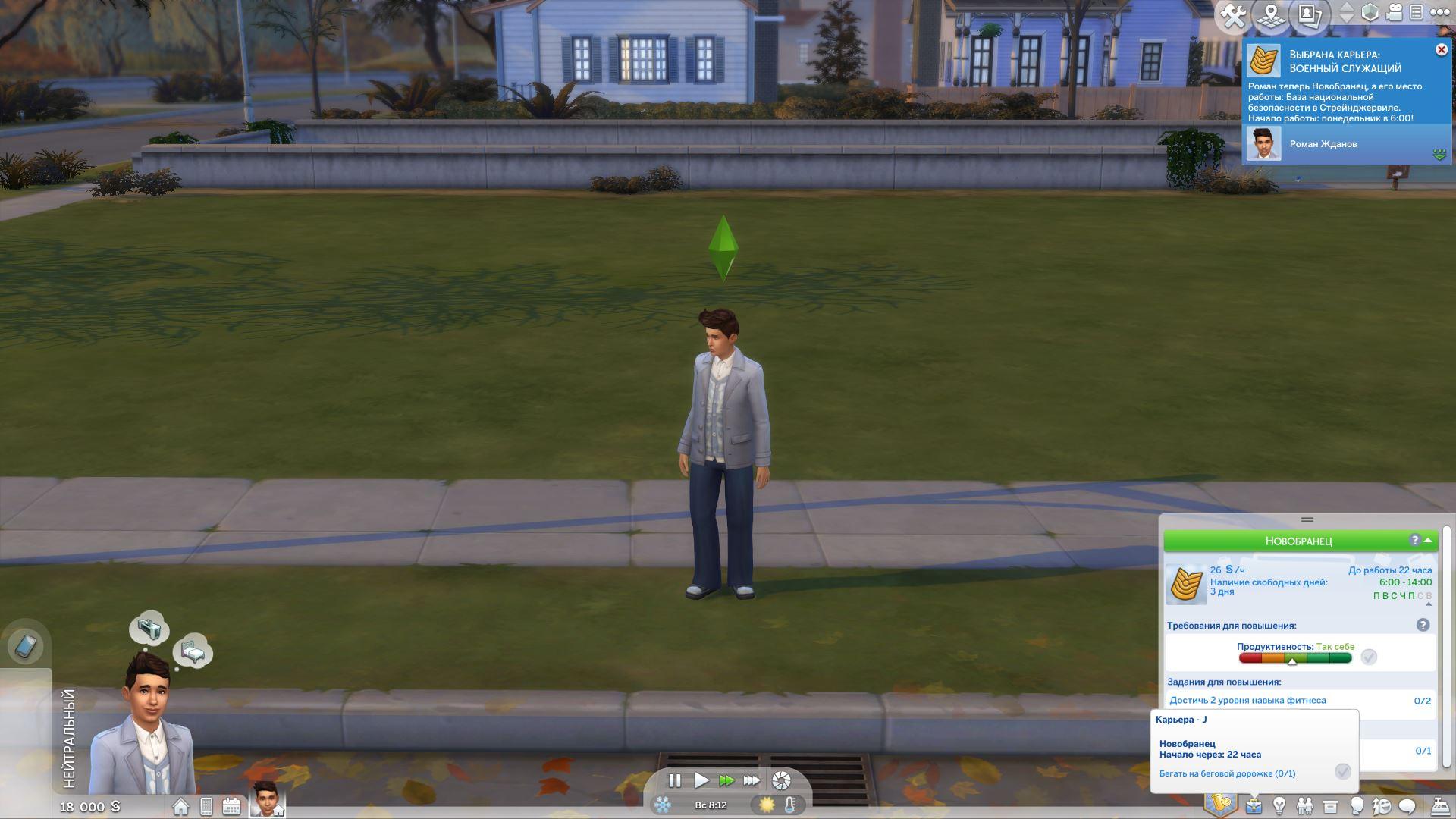 Первая неделя игры. Герой Жданов устроился на работу. Ключевая точка для сохранения.
Первая неделя игры. Герой Жданов устроился на работу. Ключевая точка для сохранения. 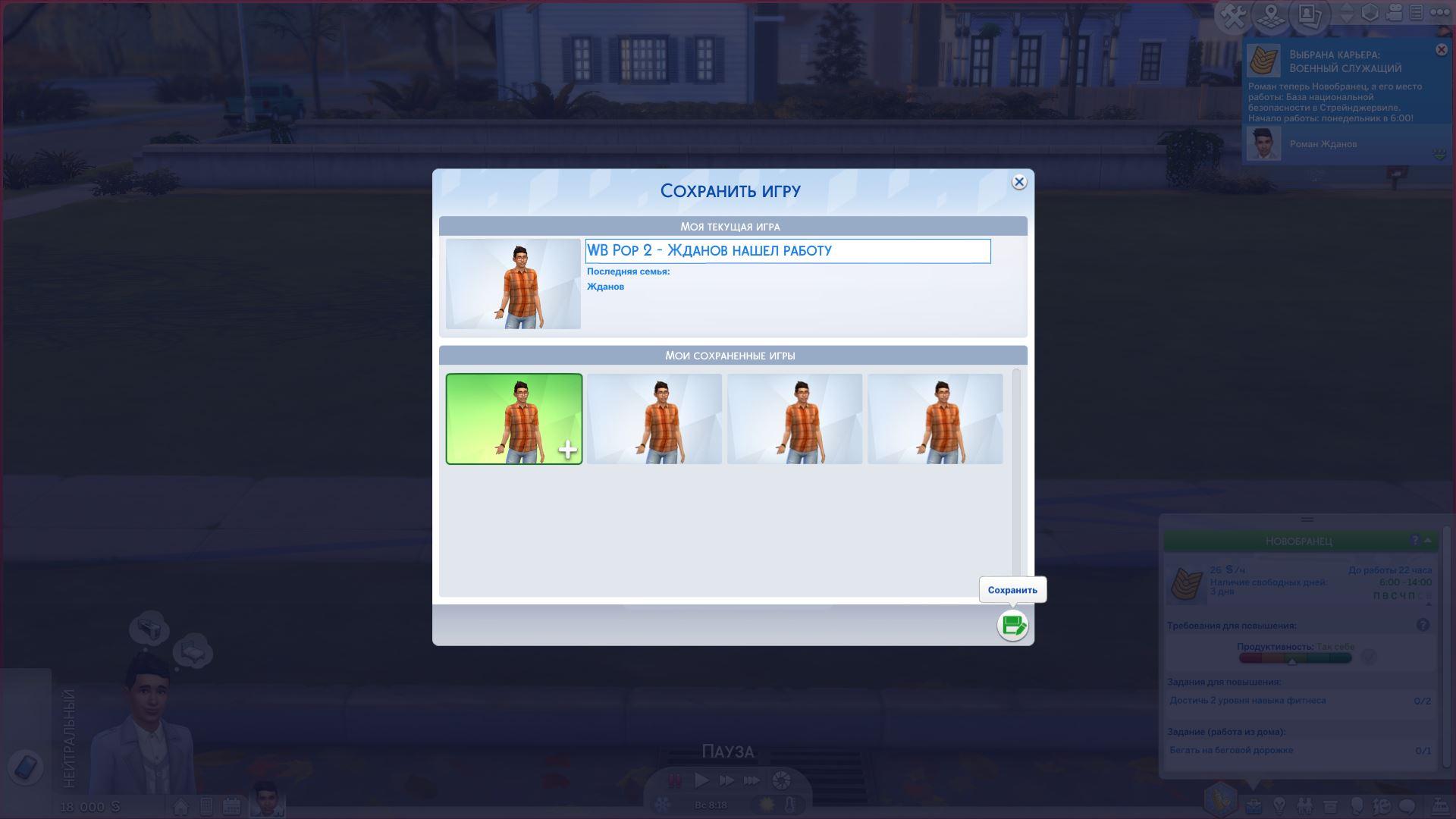 Сохранили и дали соответствующее название .
Сохранили и дали соответствующее название . 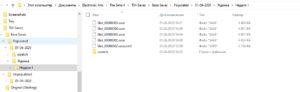 Создали удобную иерархию. Недели могут быть реальными, могут симс-неделями. Выбор ваш.
Создали удобную иерархию. Недели могут быть реальными, могут симс-неделями. Выбор ваш.
Зачем нужна папка scratch
Эта папка содержит всю информацию о вашем лоте . Считайте, что это предварительная загрузка. Поэтому, когда вы идете на лоты, вам не нужно ждать, пока они загрузятся в вашу игру. Если вы удалите эту папку, вы можете потерять все свои лоты. Их не будет, когда вы загрузите свою игру. Причина , по которой мы говорим вам копировать её, заключается в том, что она у вас всегда будет, даже если что-то пойдет не так. Когда вы переключаетесь между сохранениями, вам не нужно ничего делать с этой папкой в папке «Sims 4» -> «Saves». Вы скопировали её только для защиты на случай , если что-то случится.
Есть вопросы? Обратитесь здесь или в нашем ВК-сообществе, подскажем!